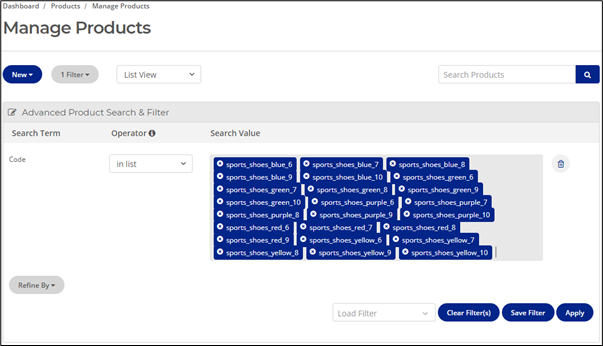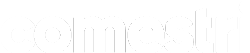Enhanced Comestri PIM Filter Functionality
To help streamline product management, Comestri has recently introduced two new options in the filter functionality available on the Managed Products page in the Comestri PIM.
Filter by Multiple Classes
In the Product Filter on the Manage Products page, you can now filter products using multiple Product Classes instead of just a single Product Class.
Selecting the Search Term “Classes” via the Refine By button now gives you the Operator “in list”. Using this Operator, you can enter any number of Product Classes as Search Values.
A potential use case might be as follows. As a retailer of apparel and accessories, you have set up two Product Class Structures in your Comestri PIM to cater for your product range. One of these Structures consists of “Style – Colourway – SKU” Product Classes, while the other consists of a single Product Class called “Standalone”.
You’ve defined an Attribute called “Online Name” on the Style, Colourway and Standalone Product Classes to support the listing of your products on different marketplaces and online sales channels. Now, you want to check which products in the Colourway and Standalone Product Classes have not yet had a value populated for “Online Name”.
To check for these products, you would create the following filter:
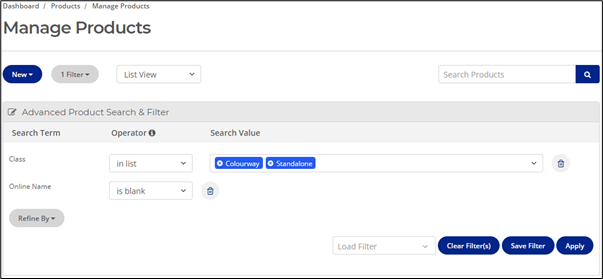
Filter by Multiple Product Codes
On the Manage Products page, you can now also filter your products by multiple Product Codes.
This means that when you select the Search Term “Code” via the Refine By button you now have access to two additional Operators: “contains” and “in list”.
Selecting “contains” allows you to filter to a list of all products with Product Codes that include the text in the Search Value, e.g. the Search Value “smart_shoes” would return products with a Product Code such as “smart_shoes_blue”, “smart_shoes_blue_10”, etc.
Selecting “in list” allows you to filter to a list of all products with Product Codes that match any of the Product Codes entered as Search Values, e.g. the Search Values “eloise_dress_green”, “eloise_dress_purple” would return the two products whose Product Codes you have entered.
The above example of how to use the “in list” Operator is shown in the screenshot below:
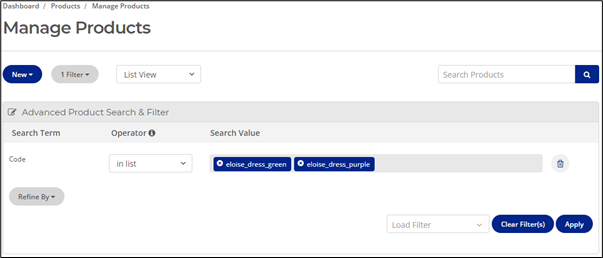
When using the “in list” operator, you can also paste a space-separated or comma-separated list of Product Codes into the Search Value field. You can even paste in a list that consists of one Product Code per line, which makes copying and pasting from a spreadsheet a quick and easy option.
An example of pasting in multiple Product Codes from a spreadsheet is shown in the screenshot below: